
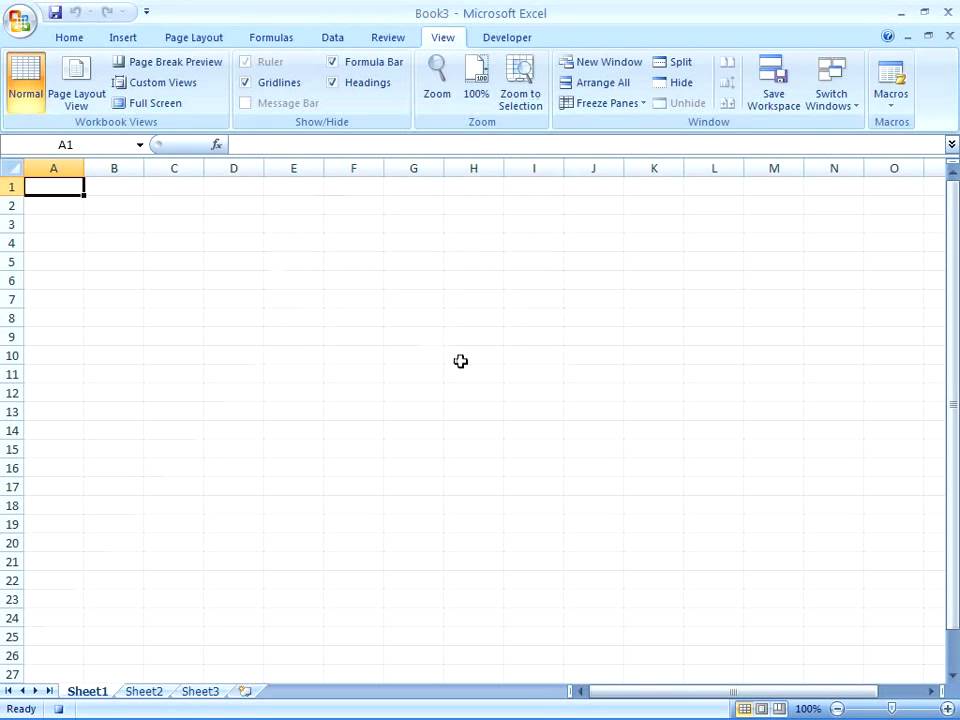
You can see the code that does the following: Setting Bold, Italic, and filling the color with Yellow. STEP 4: Let us have a look how that magic was done. Make sure Macro1 is selected and click Run.Īnd it’s like magic! The same steps are now applied! Select the rest of the cells that we want to apply the actions on. STEP 3: Now let us try out the macro in action.

Go with the default name Macro1 and click OK. Because Excel generates the code for you, you can check the recorded steps afterwards so that you learn the code in the process! You can also use this to reverse engineer and see how it looks like in code. Turn on the Macro Recorder, do the steps, stop the Macro Recorder, run the Macro and bam! Excel will repeat the exact same steps you just did! Make sure your Excel ribbon has the Developer Tab enabled as explained above. You can try out the Macro Recorder to mimic each step inside Excel and reuse those steps next time around. Sometimes we want to automate some steps in Excel to save us time, however it’s cumbersome to code the exact macro for it – especially as a VBA beginner.īut you know what? There is an easy way around :) STEP 7: Click on the button now and you will see Hello pop up on your screen! Congratulations on executing your first Excel macro as well! STEP 6: Time to test it out! Make sure Design Mode is deselected.
#Create excel macro how to#
This is how to create a macro in Excel, then we are tying to our newly created button. What this will do is to set the value of cell A6 to Hello. STEP 5: Type in this code: Range(“A6”).Value = “Hello” STEP 4: Right click on your new button and select View Code. Thought Excel was only for inputting data? Guess again :)ĭrag anywhere in the Excel spreadsheet to create your first Button! STEP 3: Now go to Developer > Insert > ActiveX Controls > Button
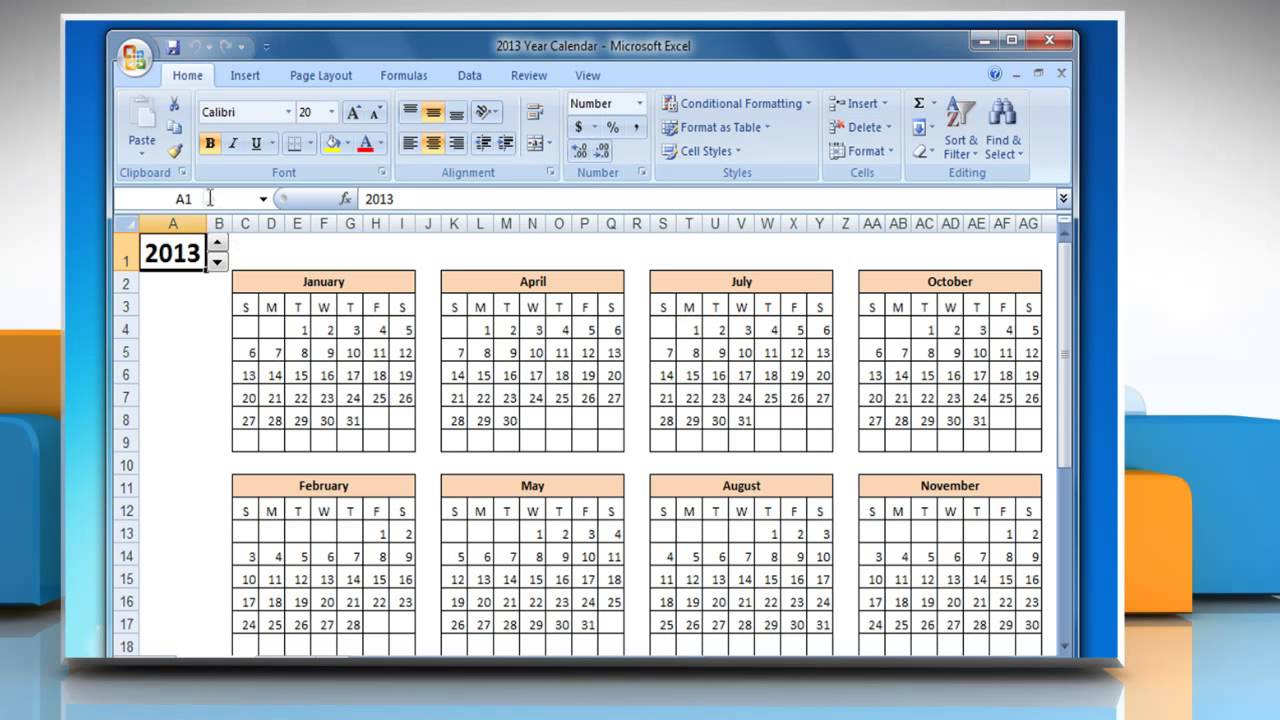
You should now see the Developer Tab in your ribbon. Then select the Developer option under Main Tabs. STEP 2: Make sure the Customize Ribbon is selected. We want to make sure the Developer Tab is shown in your Excel ribbon. STEP 1: Right click anywhere on your Ribbon and select Customize the Ribbon. I will show you step by step, how to enable the Macro Creation on your computer and create your very first Excel Macro Button! If you keep on repeating the same thing over and over again, creating an Excel Macro is perfect for you! It saves you time so you can do things that you like doing, like going home early and spending time with your family :)Ĭlick a button and all your tasks are done for you! Get ready create your first macro in Excel! Here is a sneak preview of how much you can accomplish using macros in Excel! How to Create Your First Macro Button in Excelĭo you repeat various Excel actions like copy & pasting data, formatting, putting borders etc?ĭo you know that you can automate your tasks in Excel with a couple of mouse clicks? But we have lots of Excel Macro Examples here for you to jumpstart your learning process! Whether is be recording macros, writing your first macro in Excel, or using ready-to-use macro code, we have it for you. Creating Macros in Excel is no easy feat.


 0 kommentar(er)
0 kommentar(er)
